Microsoft Excel бағдарламасы түсінікті және түрлі-түсті диаграммаларды құруға мүмкіндік береді. Сонымен қатар, деректердің түрлеріне байланысты диаграммалардың әр түрлі типтері ұсынылған, бұл кез-келген сандық ақпаратты мүмкіндігінше анық беруге мүмкіндік береді.
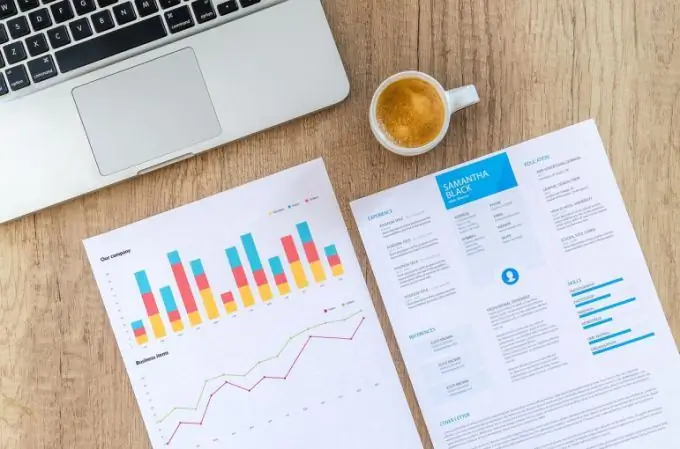
Microsoft Excel-де диаграмма құру үшін файлға мәліметтер кестесін құру қажет.
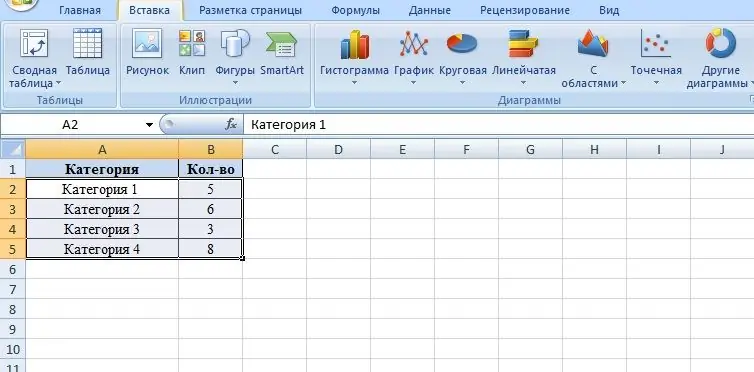
Мысал ретінде төрт санаттың блогын алайық, келесі бағанда осы санаттардың мәндерін келтіреміз. Екінші бағандағы сандар болашақ диаграмма үшін мәндер ретінде қызмет етеді.
Диаграмма құру үшін «Кірістіру» қойындысына өтіп, сызбалардың бірнеше кіші топтарының бірін таңдау керек.
- Штрих-диаграммалар дегеніміз - мәліметтердің бір типін салыстыруды ұсынуға мүмкіндік беретін диаграмма түрі (мысалы, компанияның әртүрлі бөлімшелерінің сату көлемін салыстыру, бәсекеге қабілетті кәсіпорындардың көрсеткіштерін салыстыру және т.б.). Штрих-диаграммаларды ұқсас мақсаттарда пайдалануға болады.
- График - процестің динамикасын уақыт бойынша бейнелеуге мүмкіндік береді (өткен кезеңдермен салыстырғанда сату көлемінің өсуі, бағдарламаларды іске асыру перспективалары және т.б.).
- Дөңгелек диаграмма - тұтас компоненттерді бейнелеуге мүмкіндік беретін диаграммалар түрі (компанияның пайдасы туралы мәліметтерді бағыт бойынша саралау арқылы ұсыну және т.б.)
- Шашырау кестесі - көрсеткіштерді жазықтықта ұсынуға мүмкіндік береді.
Мәндердің мағынасына байланысты диаграмма түрін таңдау керек. Әрі қарай, санат пен мәндер тышқанмен ерекшеленеді. Содан кейін, «Кірістіру» қойындысында қажетті ішкі топ таңдалады, содан кейін - схеманың өзі.
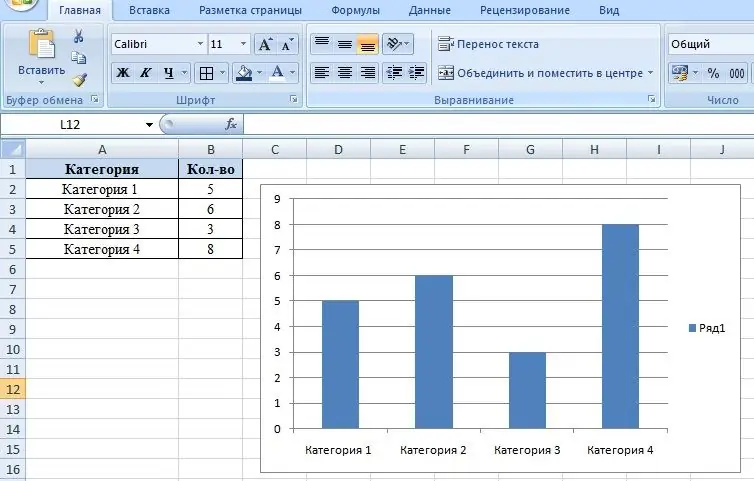
Диаграмманы одан да көрнекі ету үшін әр жолақтың түстерін өзгертуге болады. Ол үшін тінтуірдің сол жақ батырмасымен бағанды екі рет шертіп, сол арқылы бағанды таңдауды басқалардан бөліп, содан кейін тінтуірдің оң жақ батырмасымен контекстік мәзірді шақырыңыз. Нысанның параметрлерін өзгерту үшін «Data point format» тармағын қолданыңыз. Пайда болған тілқатысу терезесіндегі Толтыру қойындысында қатты түс үшін Қатты толтыру таңдаңыз. Сондай-ақ, қажет болған жағдайда бағандарды градиентпен бояуға болады, яғни бірнеше түстерді созып немесе текстурамен толтыруға болады.
Сонымен қатар, Data Point Format қойындысы инсульттың түрін және түсін өзгертуге, объектілердің өңі мен көлемі сияқты эффектілерді орнатуға мүмкіндік береді.






